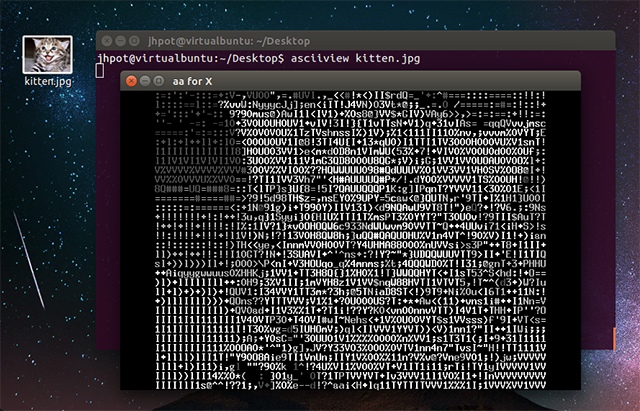
Здравствуйте друзья! На дворе уже весна, а мы плавно переходим к изучению административной, серверной части веб программирования.
С этой рубрики начинается наше путешествие в мире linux. Данная операционная система используется в большинстве серверов и это только подчеркивает ее удобство, и функциональность. Сегодня мы рассмотрим основные и полезные команды в linux которые, я считаю, должен знать каждый кто работает с данной OS. Поехали!
Я использую linux ubuntu в качестве своей операционной системы, так и на сервере, поэтому все примеры в данной рубрике будут рассматриваться на основе этого дистрибутива.
Первые команды о которых следует упомянуть это манипуляции с файлами и папками.
Открываете консоль, обычно это можно сделать через горячие клавиши ctrl + alt + T и вводите:
pwdЭто примитивная команда которая отображает каталог в котором вы сейчас находитесь.
lsПосле выполнения вам отобразится содержимое текущего каталога со всеми папками и файлами. Команда ls может выполняться с надстройками.
Для этого достаточно указать флаги.
ls -aОтображение всех папок и файлов включая скрытые.
ls -laЗдесь еще в дополнение будут указаны права.
Чтобы осуществлять переходы по каталогам используется команда cd
cd homeК примеру здесь мы перешли в каталог home. Отмечу что так можно переходить в каталоги которые есть в текущей директории. Если мы хотим перейти в каталог который находится в других директориях нужно просто перед название добавить ~/
cd ~/ЗагрузкиМы перешли в папку "Загрузки". Переход с помощью этой команды можно осуществить из любой директории.
Для выхода из директории на уровень выше используется команда
cd ..Еще есть такая полезная команда как clear
clearС ее помощью вы можете очищать консоль от вывода предыдущей информации. Еще в Linux есть авто-заполнения. Вы можете просто, начав писать название файла или папки, нажать tab и если они существуют название автоматически будет дописано.
Есть еще одна полезная команда
cd -с помощью нее мы можем вернуться в последнюю директорию из которой перешли.
Далее рассмотрим создание,редактирование, перемещение, копирование, удаление.
Создание каталога.
mkdir testСоздается каталог test.
Создание файла.
nano file.txtСоздать файл в linux мы можем многими способами. Особенно это удобно делать используя текстовые редакторы которые установлены в linux, так как здесь помимо создания файла мы можем сразу внести изменения в файл. В данной примере мы воспользовались удобный редактором nano, из стандартного набора есть еще vi, но для новичков он более сложен и заслуживает отдельной статьи.
Чтобы прочитать и отредактировать созданный файл file.txt нам достаточно повторить команду.
nano file.txtТеперь давайте переместим файл file.txt в папку test:
mv file.txt testДелается это с помощью команды mv. Первым параметром указывается путь до объекта который нужно перенести, вторым путь куда перенести. Примечательно что эту же команду мы можем использовать для переименования.
mv test tesstingК примеру эта команда переименует нашу папку test в tessting.
Для копирования используется команда cp.
cp tessting/file.txt file.txtздесь мы скопируем файл file.txt из папки tessting в текущую директорию. Для копирования папок к команде необходимо добавлять параметр -r
cp -r tessting ~/ЗагрузкиПапка tessting будет скопирована в директорию "Загрузки"
Удалять файлы и папки можно через команду rm
rm file.txtудалит файл file.txt
rm -r tesstingудалить директорию tessting со всем ее содержимым.
Далее у нас идут команды для управления доступами к файлам и папкам.
C помощью команды chmod мы можем менять доступы к объектам.
chmod 655 tesstingЗдесь мы директории tessting выставляем код доступа 655. Теперь доступ к данной директории будет ограничен. Мы не сможем ее удалить, копировать, переместить и даже просмотреть без запроса прав супер пользователя.
Для запроса прав супер пользователя используется префикс sudo.
sudo cp tessting tessting/ /home/andrey-gribin-1993/Рабочий\ стол/При выполнении этой команды система может запросить ввод пароля супер пользователя. После ввода пароля команда будет выполнена.
Префикс sudo универсален вы можете его использовать в любой команде, исполнение которой требует высшие права.
Для выставления полных прав для файла или папки используется код 777.
sudo chmod 777 tesstingЗдесь я выставил директории tessting полные права. Заметьте эту команду я выполнил с sudo, так как разрешение полных прав это привилегия супер пользователя.
sudo chmod 777 -R tessting/C помощью данной команды вы поставите полные права для директории tessting включая все ее папки и файлы.
Еще одна команда для работы с правами chown
sudo chown root tessting/Она позволяет менять владельца(пользователя) для файлов и папок. К примеру root - это супер пользователь.
Помните что права доступов важная привилегия, она может вас уберечь от удаления нужных файлов.
Далее переходим к процессам. Чтобы увидеть все запущенные процессы достаточно выполнить.
ps axВам будут выведены все процессы с их идентификаторами(PID).
Используя pid вы можете убивать(закрывать процессы), только пожалуйста без фанатизма.
kill -9 32344Эта команда завершить процесс с идентификатором PID - 32344.
Если вы знаете имя команды можно найти все ее процессы, достаточно выполнить это:
ps -fC chromeНапример эта команда вернет все процессы запущенные командой chrome. Команда chrome выполняется когда я запускаю браузер google chrome.
netstat -ltnp | grep -w ':80'Здесь мы находим процессы запущенные на 80 порту. Особенно это полезно на сервере когда мы хотим узнать каким процессом занят порт.
Большинство программ и утилит в Linux можно спокойно установить через консоль.
sudo apt-get install geditC помощью этой команды мы установим удобный текстовый редактор gedit
Обратная команда.
sudo apt-get remove geditРедактор gedit будет удален из нашей системы.
Чтобы получить все переменные окружения системы, достаточно вывести значение переменной $PATH. Это делается таким образом.
echo $PATHЗдесь через двоеточие отображаются пути к исполняемым файлам системы, если вы не разбираетесь то это лучше не редактировать!
Если вы хотите выйти из консоли linux достаточно выполнить команду:
exitпосле выполнения терминал будет закрыт.
Может возникнуть ситуация когда нужно проверить подключение к сети или доступность сайта.
ping webfanat.comпроверит доступность сайта webfanat.com
Команда для подключения к серверу по ssh:
ssh root@127.0.0.1где root - логин пользователя, 127.0.0.1 - ip адрес сервера, если логин и ip введены верно у вас запросится пароль на подключение к серверу.
В итоге вы подключитесь к серверу.
Поиск директорий и их содержимого осуществляется командой find:
find DesktopНам будут выведены все пути связанные с директорией Desktop.
На этом можно закончить. Этих команд вам будет достаточно для комфортной работы с linux.
Напоследок покажу вам одну фишку.
gedit test.txt & exitЧерез знак & (& - логическое и) вы можете запускать несколько команд сразу.
Например данная команда запустит несколько команд:
gedit test.txt - открыть файл test.txt через редактор gedit
exit - закрыть терминал
Стоит отметить что команды выполняются одновременно, а не последовательно. Помните про это!
Сегодня мы рассмотрели основные команды linux. Дальше у нас пойдут более серьезные темы по данной рубрике.
Не забывайте подписываться на блог и группу Вк. Также переходите на мой канал youtube.
C вами был Грибин Андрей. Берегите себя, пока.



