Андрей
22:42 21-08-2022Круто! Не знал так много функций.
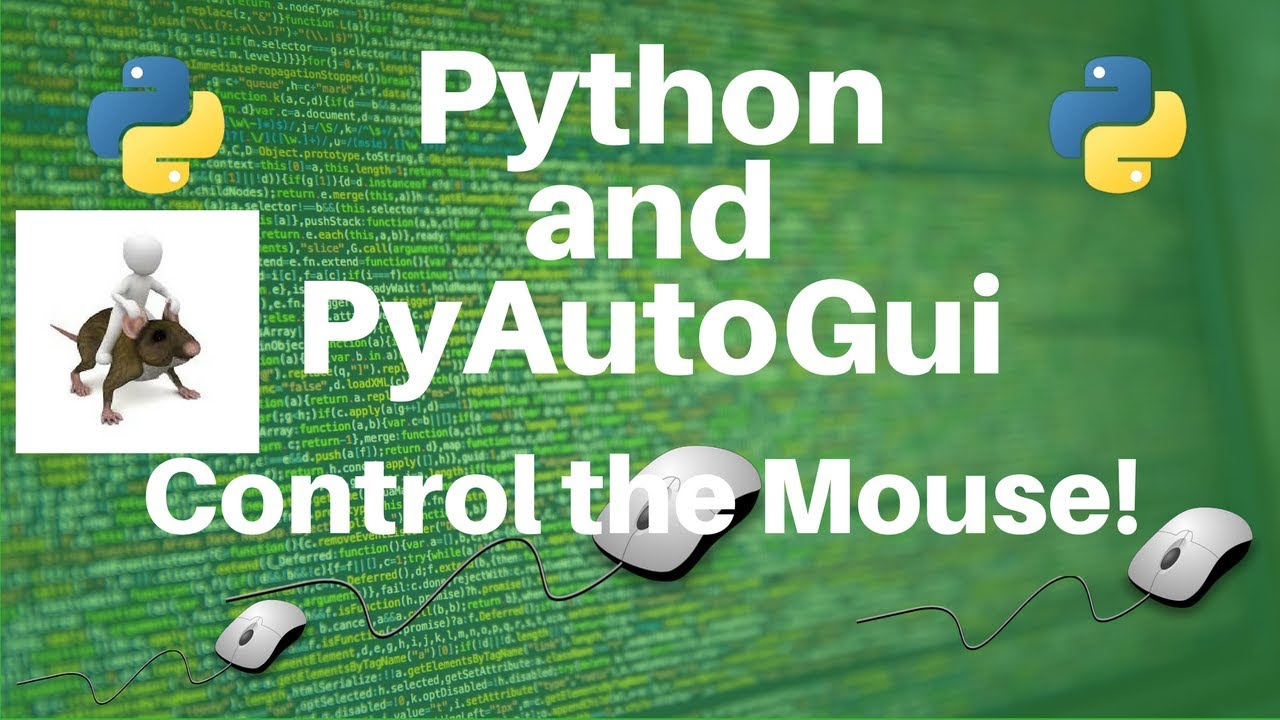
Всем привет! Сегодня мы с вами начнем знакомство с очень интересным модулем в python который называется pyautogui. С помощью него можно имитировать различные действия пользователя. Для начала рассмотрим работу с мышью. Итак, поехали!
Прежде чем начать работу с модулем pyautogui, необходимо его установить.
pip install pyautoguiОбычно это делается через стандартную утилиту pip в python.
После установки импортируем и проверяем.
import pyautoguiЕсли после выполнения ошибок не возникло, значит модуль успешно установлен и готов к работе.
Первым делом давайте определим координаты мыши и выведем их в консоль.
print(pyautogui.position())С помощью метода position() объекта pyautogui мы определили текущие координаты мыши на момент запуска программы.
С помощью модуля pyautogui мы также можем перемещать курсор мыши в заданную координату за определенное время. Делается это с помощью методов moveTo() и moveRel().
pyautogui.moveTo(100, 200, 2)При выполнении данного кода курсор мыши начнет перемещаться в точку с координатами (100, 200) в течении 2 секунд.
Если мы хотим чтобы курсор мыши перемещалcя только по горизонтали, то в качестве координаты Y нам достаточно будет указать значение None.
pyautogui.moveTo(100, None, 2)Также и с перемещением по вертикали.
Метод moveRel() немного работает по другому. С помощью него мы также можем перемещать курсор мыши, но только относительно его текущей позиции.
pyautogui.moveRel(-300, 300, 3)При выполнении данного кода курсор мыши переместится на 300 пикселей влево и вниз за 3 секунды относительно своей изначальной позиции.
Для перемещения элементов вместе с курсором мыши мы можем воспользоваться методами dragTo() и dragRel(). Они аналогичны методам moveTo() и moveRel(). Только здесь у нас при перемещении происходит зажимание определенной кнопки мыши.
pyautogui.dragTo(300, 400, 2, button='left')С помощью данного кода курсор мыши переместится в координату (300,400) за 2 секунды причем при перемещении у нас будет зажата левая кнопка мыши. В результате чего у нас произойдет эффект выделения области.
C dragRel() то же самое, только перемещение курсора будет относительно начальной координаты.
pyautogui.dragRel(30, 0, 2, button='left')Отлично! Далее рассмотрим нажатия кнопок мыши. За это отвечают методы click() и doubleClick().
C помощью метода click() мы можем сделать одиночный клик мышкой.
pyautogui.click()Если мы хотим сделать клик в определенном месте, то можно указать координаты.
pyautogui.click(x=100, y=200)Здесь мы произвели клик в координате (100,200).
Для реализации нескольких кликов:
pyautogui.click(x=100, y=200, clicks=3, interval=0.5)При выполнении данного кода у нас в координате (100,200) выполнится три клика с интервалом в пол секунды.
Если мы хотим выполнить двойной клик достаточно воспользоваться методом doubleClick().
По умолчанию метод click() использует только левую кнопку мыши.
pyautogui.mouseDown(button='left')Если нам нужно использовать правую кнопку мыши достаточно в параметре button указать значение right
pyautogui.mouseDown(button='right')в результате выполнения будет нажата правая кнопка мыши.
И напоследок рассмотрим прокручивание колесика мыши.
pyautogui.scroll(10)C помощью метода scroll() мы на заданное количество поворотов колесика мыши можем делать прокрутку.
В нашем примере мы сделали десять поворотов колесика мыши вниз.
Вот так вот используя модуль pyautogui мы можем управлять мышкой, имитируя действия пользователя. На этом данная статья подошла к концу. Если есть вопросы, пожелания оставляйте их в комментариях или группе
вкА я на этом с вами прощаюсь. Желаю успехов и удачи! Пока!
Внимание!!! Комментарий теперь перед публикацией проходит модерацию
Круто! Не знал так много функций.
Все ясно и просто .